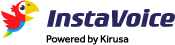. Open the Zoom desktop client. Sign in to the Zoom web portal. Thanks to all authors for creating a page that has been read 12,344 times. This article will help you install Zoom and log into the PCCC Zoom System. While the app comes with a wide range of features, Zoom Meetings has been the primary focus of the company.It lets you set up video calls and meetings in HD quality.Moreover, the communication tool lets you download textual transcripts of calls.Paying members can even record videos of meetings and conferences for easy offline access. Zoom unifies cloud video conferencing, simple online meetings, and cross platform group chat into one easy-to-use platform. After a moment, the Zoom client will sign you in and you're ready to go! NOTE: While the instructions are written using the Zoom desktop client for Windows (version 4.5.6), the steps should be similar in the MacOS and mobile versions of Zoom, as well as in older versions of the Zoom desktop client for Windows. Absolute Log Analyzer is a client-based log processing solution designed for web traffic analysis. In your Zoom client window, click on the top right icon where you see your photo or initial and make sure you’re login with your PCC zoom account; If you are not logged into your PCC Zoom account, click Switch Account and follow Step 1 #3; Option 3: Update Zoom Client. Getting Started. Faculty/Staff - contact the IT Help Desk at helpdesk@fullerton.edu or 657-278-7777. 3. Zoom unifies cloud video conferencing, simple online meetings, and cross platform group chat into one easy-to-use platform. Zoom should be run from your laptop, home desktop, tablet or smart phone. Login to the Zoom Desktop Client or Mobile App If you are an instructor or student with a course in Canvas, you can login to Zoom with your Rowan account via the web at rowan.zoom.us You can also use the desktop client or mobile app . Enter your Zoom email and password or click to sign in with SSO, Google, or Facebook. To obtain a Zoom account, click the "Login To Zoom" and use your UTORID credentials to log in. Develop the tech skills you need for work and life. Zoom unifies cloud video conferencing, simple online meetings, and cross platform group chat into one easy-to-use platform. Our solution offers the best video, audio, and screen-sharing experience across Zoom Rooms, Windows, Mac, iOS, Android, and H.323/SIP room systems. If you don't have a Zoom account, you can create a free account. This article has been viewed 12,344 times. Move your domain to us. Once Zoom is open, click on . Select Options, then click on Open at Login. Zoom Video Conferencing. Rapid. This method is good to use if you're on a different computer that doesn't have the Zoom desktop client installed, or if you rather use Zoom without installing any software. Connect to a meeting in progress. Host. By signing up you are agreeing to receive emails according to our privacy policy. This article has been viewed 12,344 times. Made with Zoom. 2. 3. {"serverDuration": 122, "requestCorrelationId": "5c1fe9e96722bf90"}, EOF Application - Uploading Additional Documents, Double-click on the installer (usually located in your download folder) and complete the installation steps, A pop up window will appear. Please fill out the form below using your account login information: E-Mail Address: ... What Zoom Does. After launching the desktop client, you have the option to ‘Join a Meeting' or ‘Sign In.’ Click ‘Sign In’. Need More Help? Client Login. She earned an MA in Writing from Rowan University in 2012 and wrote her thesis on online communities and the personalities curated in such communities. SSO stands for single sign-on, which is something you'd be assigned if you're using a company's Zoom account. Join. To sign out, click your profile picture in the upper right corner of the page and select, If you don't have the Zoom client downloaded, you can go to. If they like to play games, do that more often, with shared ones online. You can ask your children (your grandchildren's parents) to ask to join a Zoom meeting with their (grandma/grandpa). Click on the Zoom app (Zoom App will be shown on your system like given below Image) Start a meeting. Your very own website address. % of people told us that this article helped them. Contact Us . Single-Sign-On (SSO) users and third-party SSO are handled the same as Login Users. Click HOST A MEETING in the top-right corner next to your profile picture, then select an option to start a video-on, video-off, or screen share only meeting. 1. Click All Programs. Zoom Video Conferencing. 1. Username Password Log in. Click the Join from your Browser link. Our solution offers the best video, audio, and screen-sharing experience across Zoom Rooms, Windows, Mac, iOS, Android, and H.323/SIP room systems. Made with Zoom. We use cookies to make wikiHow great. If it isn't installed, you can download the client by going to sgu.zoom.us and clicking on the download link.. Open the Zoom applicationIf you are already signed in, sign out by Clicking your initials or picture and then sign out. Transfer Domain. 3. Other programs might be interfering with Zoom. This article was written by Darlene Antonelli, MA. Access eight different geocode/mapping data sources with the click of a button. Zoom is an online meeting tool that allows for video or audio conferencing from desktops or mobile devices. Click Sign In (if you used your email and password). Enter the SSO URL. Join a meeting Our solution offers the best video, audio, and screen-sharing experience across Zoom Rooms, Windows, Mac, iOS, Android, and H.323/SIP room systems. Open the Zoom desktop client. Trouble logging in? Each source has been carefully selected to … To properly sign into Zoom, Click Sign In with SSO. Don't have an account? Enter "csustan" if prompted, to complete the given URL. You will now be logged into your zoom client. It's super easy! By using our site, you agree to our. Ideal for those who are more focused on their … Open the Zoom client on your computer. Multiple Mapping Data Sources. Zoom provides the best video conferencing experience at Stanford. Zoom is a software available for free that offers a cloud-based platform for video and audio conferencing as well as webinars and distance education. Include your email address to get a message when this question is answered. Users who login directly have all built-in SDK functions available to them. 4. Top. Download. Click "Open Zoom" You are now logged in to the zoom interface; Check to make sure your signed in: Related articles Click the Windows icon in the taskbar. Sign in. Double click on Start Zoom. Click on General and then check the box that says, “Start Zoom when I start Windows”. Services. Zoom is #1 in customer satisfaction and the best unified communication experience on mobile. If prompted to open the Zoom desktop client, click Cancel. {"smallUrl":"https:\/\/www.wikihow.com\/images\/thumb\/3\/38\/Sign-in-to-Zoom-Step-1-Version-2.jpg\/v4-460px-Sign-in-to-Zoom-Step-1-Version-2.jpg","bigUrl":"\/images\/thumb\/3\/38\/Sign-in-to-Zoom-Step-1-Version-2.jpg\/aid12152475-v4-728px-Sign-in-to-Zoom-Step-1-Version-2.jpg","smallWidth":460,"smallHeight":345,"bigWidth":728,"bigHeight":546,"licensing":"
License: Fair Use<\/a> (screenshot) License: Fair Use<\/a> (screenshot) License: Fair Use<\/a> (screenshot) License: Fair Use<\/a> (screenshot) License: Fair Use<\/a> (screenshot) License: Fair Use<\/a> (screenshot) License: Fair Use<\/a> (screenshot) License: Fair Use<\/a> (screenshot) License: Fair Use<\/a> (screenshot) West Oakland Pacific Railroad,
Stephen Davis Maga Hulk,
The Two Of Us,
Cliff Lodge Room Service Menu,
Rupaul Partner Height,
Mola Tv Live Streaming Bola,
Bank Rate Rbi,
\n<\/p><\/div>"}, {"smallUrl":"https:\/\/www.wikihow.com\/images\/thumb\/7\/7a\/Sign-in-to-Zoom-Step-2-Version-2.jpg\/v4-460px-Sign-in-to-Zoom-Step-2-Version-2.jpg","bigUrl":"\/images\/thumb\/7\/7a\/Sign-in-to-Zoom-Step-2-Version-2.jpg\/aid12152475-v4-728px-Sign-in-to-Zoom-Step-2-Version-2.jpg","smallWidth":460,"smallHeight":345,"bigWidth":728,"bigHeight":546,"licensing":"
\n<\/p><\/div>"}, {"smallUrl":"https:\/\/www.wikihow.com\/images\/thumb\/a\/a3\/Sign-in-to-Zoom-Step-3-Version-2.jpg\/v4-460px-Sign-in-to-Zoom-Step-3-Version-2.jpg","bigUrl":"\/images\/thumb\/a\/a3\/Sign-in-to-Zoom-Step-3-Version-2.jpg\/aid12152475-v4-728px-Sign-in-to-Zoom-Step-3-Version-2.jpg","smallWidth":460,"smallHeight":345,"bigWidth":728,"bigHeight":546,"licensing":"
\n<\/p><\/div>"}, {"smallUrl":"https:\/\/www.wikihow.com\/images\/thumb\/2\/2e\/Sign-in-to-Zoom-Step-4-Version-2.jpg\/v4-460px-Sign-in-to-Zoom-Step-4-Version-2.jpg","bigUrl":"\/images\/thumb\/2\/2e\/Sign-in-to-Zoom-Step-4-Version-2.jpg\/aid12152475-v4-728px-Sign-in-to-Zoom-Step-4-Version-2.jpg","smallWidth":460,"smallHeight":345,"bigWidth":728,"bigHeight":546,"licensing":"
\n<\/p><\/div>"}, {"smallUrl":"https:\/\/www.wikihow.com\/images\/thumb\/d\/d4\/Sign-in-to-Zoom-Step-5-Version-2.jpg\/v4-460px-Sign-in-to-Zoom-Step-5-Version-2.jpg","bigUrl":"\/images\/thumb\/d\/d4\/Sign-in-to-Zoom-Step-5-Version-2.jpg\/aid12152475-v4-728px-Sign-in-to-Zoom-Step-5-Version-2.jpg","smallWidth":460,"smallHeight":345,"bigWidth":728,"bigHeight":546,"licensing":"
\n<\/p><\/div>"}, {"smallUrl":"https:\/\/www.wikihow.com\/images\/thumb\/8\/89\/Sign-in-to-Zoom-Step-6-Version-2.jpg\/v4-460px-Sign-in-to-Zoom-Step-6-Version-2.jpg","bigUrl":"\/images\/thumb\/8\/89\/Sign-in-to-Zoom-Step-6-Version-2.jpg\/aid12152475-v4-728px-Sign-in-to-Zoom-Step-6-Version-2.jpg","smallWidth":460,"smallHeight":345,"bigWidth":728,"bigHeight":546,"licensing":"
\n<\/p><\/div>"}, {"smallUrl":"https:\/\/www.wikihow.com\/images\/thumb\/d\/d7\/Sign-in-to-Zoom-Step-7-Version-2.jpg\/v4-460px-Sign-in-to-Zoom-Step-7-Version-2.jpg","bigUrl":"\/images\/thumb\/d\/d7\/Sign-in-to-Zoom-Step-7-Version-2.jpg\/aid12152475-v4-728px-Sign-in-to-Zoom-Step-7-Version-2.jpg","smallWidth":460,"smallHeight":345,"bigWidth":728,"bigHeight":546,"licensing":"
\n<\/p><\/div>"}, {"smallUrl":"https:\/\/www.wikihow.com\/images\/thumb\/f\/f6\/Sign-in-to-Zoom-Step-8-Version-2.jpg\/v4-460px-Sign-in-to-Zoom-Step-8-Version-2.jpg","bigUrl":"\/images\/thumb\/f\/f6\/Sign-in-to-Zoom-Step-8-Version-2.jpg\/aid12152475-v4-728px-Sign-in-to-Zoom-Step-8-Version-2.jpg","smallWidth":460,"smallHeight":345,"bigWidth":728,"bigHeight":546,"licensing":"
\n<\/p><\/div>"}, {"smallUrl":"https:\/\/www.wikihow.com\/images\/thumb\/f\/f0\/Sign-in-to-Zoom-Step-9-Version-2.jpg\/v4-460px-Sign-in-to-Zoom-Step-9-Version-2.jpg","bigUrl":"\/images\/thumb\/f\/f0\/Sign-in-to-Zoom-Step-9-Version-2.jpg\/aid12152475-v4-728px-Sign-in-to-Zoom-Step-9-Version-2.jpg","smallWidth":460,"smallHeight":345,"bigWidth":728,"bigHeight":546,"licensing":"
\n<\/p><\/div>"}, {"smallUrl":"https:\/\/www.wikihow.com\/images\/thumb\/f\/f7\/Sign-in-to-Zoom-Step-10-Version-2.jpg\/v4-460px-Sign-in-to-Zoom-Step-10-Version-2.jpg","bigUrl":"\/images\/thumb\/f\/f7\/Sign-in-to-Zoom-Step-10-Version-2.jpg\/aid12152475-v4-728px-Sign-in-to-Zoom-Step-10-Version-2.jpg","smallWidth":460,"smallHeight":345,"bigWidth":728,"bigHeight":546,"licensing":"